المانهای راه انداز لب تاپ بایوس
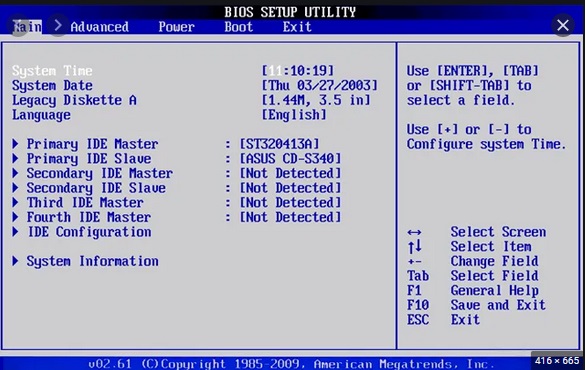
معرفی بایوس لب تاپ
بایوس اولین نرم افزاری است که هنگام روشن شدن لپ تاپ در حافظه معمولی (RAM) بارگیری می شود. BIOS شامل دستورالعمل های کافی برای عملکرد صفحه در حالت اولیه ، پذیرش ورودی از صفحه کلید ، خواندن از دیسک سخت و درایو DVD / CD و تشخیص شبکه و دستگاه های USB متصل است. مورد دوم ضروری است زیرا برخی از لپ تاپ ها در تنظیمات شرکتی یا دولتی به دلایل امنیتی برای راه اندازی (برای شروع بارگیری سیستم عامل) از یک شبکه یا درایو خارجی پیکربندی شده اند
تراشه حافظه ای که نرم افزار BIOS روی آن ذخیره شده نوعی EEPROM (حافظه فقط خواندنی قابل برنامه ریزی با قابلیت پاک شدن الکترونیکی) است که با نام Flash Memory شناخته می شود. استفاده از نرم افزار بارگیری شده از وب سایت سازنده لپ تاپ با استفاده از BIOS در نسخه جدید “فلش زدن ” نامیده می شود. در بسیاری از موارد ، اگر با پشتیبانی فنی با مشکلی تماس بگیرید ، آنها چند سوال را می پرسند و سپس پیشنهاد می کنند که BIOS خود را فلش کنید. با آخرین نسخه متأسفانه ، در صورت بروز مشکلی ، مانند قطع برق یا بارگیری تصادفی BIOS اشتباه برای مدل شما ، این روش استاندارد می تواند لپ تاپ شما را به یک وزن کاغذی بی فایده تبدیل کند. این فرآیند بدون تجهیزات خاص برای برنامه ریزی مجدد EEPROM قابل برگشت نیست.
ما هرگز توصیه نمی کنیم . . لپ تاپ را فلش بزنید ، مگر اینکه اطلاعات خاصی از تحقیقات وب درباره دقیق بودن آن داشته باشید
برای بازیابی برخی از قابلیت های از دست رفته ، هرگز لازم نیست که از BIOS فلش بزنید. سه سناریو معمول وجود دارد که ممکن است از شما بخواهد BIOS را فلش کنید. اولین سناریو اگر شما در حال نصب یک نرم افزار خاص یا یک برنامه سیستم عامل هستید که با BIOS اصلی مشکل شناخته شده است و برای آن رفع شده است. تولید کنندگان لپ تاپ اغلب تلاش خود را برای درست کردن Microsoft Windows متمرکز می کنند و فقط مشکلات لینوکس و سایر موارد را برطرف می کنند هنگامی که توسط گروه های کاربر گزارش می شود ، سیستم عامل های جایگزین در سطح BIOS. نسخه جدید یا به روزرسانی شده ویندوز همچنین ممکن است به ارتقا BIOS نیاز داشته باشد. سناریوی دوم یک مسئله ACPI (پیکربندی پیشرفته و رابط برق) است که ممکن است در مشکلات شارژ ، مدیریت فن یا مشکل در روشن / خاموش ، خواب یا خواب زمستانی ظاهر شود. به زودی پس از راه اندازی لپ تاپ ، سیستم عامل های مدرن همه این عملکردها را از BIOS به عهده می گیرند ، اما دوباره ، هنگام عیب یابی مشکل برق ، BIOS را فلش نکنید ، مگر اینکه اطلاعات خاصی داشته باشید که باید راه حل باشد. سومین سناریو این است که اگر بخواهید یک م 0مولفه سخت افزاری داخلی را با بخشی که توسط BIOS اصلی پشتیبانی نشده است ، مانند CPU سریعتر یا درایو نوری Blu-Ray ، به روز کنید ، ممکن است شواهدی را پیدا کنید که فقط در صورت کارکرد آن کار می کند. BIOS را با آخرین نسخه فلش کنید.
راه اندازیCMOS- SET UP
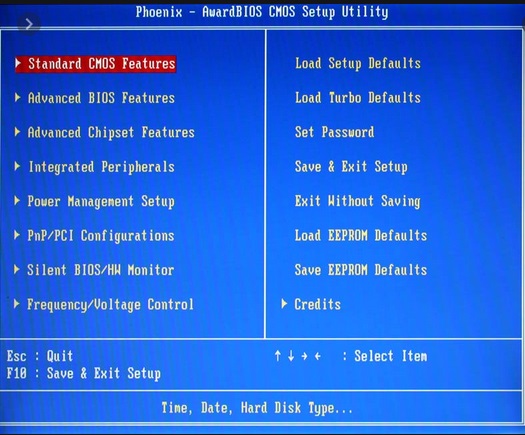
راه اندازی CMOS Setup
اصطلاح دیگری که در این کجا ما را مجبور به اشنایی با ان هستیم CMOS Setup است. مخفف CMOS مخفف کلمه Complementary Metal Oxide Semiconductor است ، نوع تراشه حافظه ای که برای نگهداری تنظیمات سخت افزاری قابل تغییر کاربر استفاده می شود. برنامه CMOS Setup بخشی از BIOS است و قبل از بارگیری سیستم عامل می توان به آن دسترسی داشت. برخی از تولیدکنندگان اجازه می دهند تنظیمات CMOS از طریق سیستم عامل ، از طریق نماد نصب سخت افزار در WindowsControl Panel نیز تغییر کند ، اما این تنظیمات تا دفعه بعدی که لپ تاپ راه اندازی مجدد می شود ، اعمال نمی شود. پس از این شرح مختصر ، سعی خواهیم کرد که از تنظیمات CMOS نام نبریم مگر اینکه برای اهداف عیب یابی به آن دسترسی داشته باشید.
خرید یک لپ تاپ جدید و مالکیت آن برای سالها کاملاً بدون امکان دانستن یا نصب CMOS Set کاملاً امکان پذیر است. رایج ترین دلیلی که کاربر عادی برای ورود به سیستم CMOS مجبور است تنظیم رمز ورود BIOS برای لپ تاپ باشد ، رمز عبوری که حتی قبل از راه اندازی سیستم عامل مورد نیاز است. اگر لپ تاپ شما به اسکنر چاپ انگشت یا سایر تجهیزات مبتنی بر سخت افزار مجهز است ، به احتمال زیاد رمزعبور ناموفق ایجاد شده و در CMOS Setup ذخیره می شود. از آنجا که اکثر قریب به اتفاق لپ تاپ ها با سیستم عامل نصب شده به فروش می رسند ، تنظیمات CMOS برای کار با سیستم عامل از پیش تعیین شده است. با این وجود ، اگر سیستم عامل فعلی را پاک کنید یا بخواهید یک سیستم بوت دوگانه را با Linux یا نسخه سیستم عامل دیگری راه اندازی کنید ، ممکن است مجبور شوید برخی از تنظیمات CMOS را تغییر دهید. بسیاری از سناریوهای عیب یابی به گزینه CMOS Setup نیاز دارند که در منوی اصلی تحت عنوان مشابه “بازگرداندن پیش فرض های BIOS” یا “بازگرداندن تنظیمات ایمن” ظاهر می شود. این گزینه تمام تنظیمات موجود در CMOS Setup را به صورت پیش فرض کارخانه بازیابی می کند ، که در صورت خراب شدن یا تغییر تصادفی می تواند مشکلات زیادی را برطرف کند.
CMOS Setup به طور معمول قبل از بوت شدن سیستم عامل ، با استفاده از ترکیبی از کلید که اغلب در هنگام روشن شدن فاز ، توسط BIOS روی صفحه نمایش داده می شود ، قابل دسترسی است. روشهای متداول دسترسی بلافاصله پس از روشن شدن کلیدهای DEL ، کلید ESC یا کلید F1 یا F2 را می زنند. برخی از لپ تاپ ها پیام تولید شده توسط BIOS را سرکوب می کنند تا خطاهای کاربر را به حداقل برسانند ، اما اگر در کتابچه راهنمای شما نباشد ، همیشه می توانید آنلاین شوید و کلید ترکیبی درست را از Google استفاده کنید. توجه داشته باشید که هنگام جستجوی ترکیبی از کلیدها ، از اصطلاحات “BIOS” و “CMOS Setup” اغلب به صورت آنلاین استفاده می شود
مدیریت درایور ها
.
در لپ تاپ ها دو نوع درایور وجود دارد ، سخت افزار و نرم افزار. در اینجا تمرکز بر روی درایورهای دستگاه نرم افزار یا همان نوع دیگر از درایورها ، مدارهای مجتمع سطح برد است که در صورت خرابی کاربر قابل تعویض نیست. درایورهای نرم افزار ، که از اینجا به بعد آنها را به عنوان درایورهای دستگاه یاد خواهیم کرد ، بیت هایی از برنامه نویسی هستند که به سیستم عامل و سایر برنامه های نرم افزاری امکان ارتباط و کنترل سخت افزار لپ تاپ شما را می دهند. از آنجا که لپ تاپ ها به جای اینکه به عنوان کیت های قابل ارتقا به عنوان رایانه های کاملاً عملکردی فروخته شوند ، تمام درایورهای دستگاهی که لپ تاپ برای کار نیاز دارد ، از قبل نصب می شوند. با این حال ، اگر کارت توسعه را خریداری کنید یا دستگاههای خارجی دیگری به جز چند مولفه بسیار استاندارد مانند صفحه کلید ، ماوس یا مموری استیک به آن اضافه کنید ، لپ تاپ به درایور دستگاه نیاز دارد تا به درستی با آن کار کند.
اگر دستگاه جدید به طور گسترده مورد استفاده قرار گرفته و مدتی است که وجود دارد ، این امکان وجود دارد که سیستم عامل شامل یک درایور از قبل بارگیری شده برای دستگاه باشد که با اتصال دستگاه ، آن را به صورت خودکار پیدا کرده و نصب می کند. اما در اکثر موارد ، هر دستگاه یا لوازم جانبی خریداری شده مانند چاپگرها ، دوربین ها ، اسپیکرهای USB یا مودم های باند پهن ، درایور خود را دارد که دستورالعمل های خاصی را برای نحوه نصب آنها رد می کند. غالباً ، برای دستورالعمل ها لازم است که شما نرم افزار را قبل از اتصال دستگاه برای اولین بار نصب کنید. این کار برای اطمینان از این است که سیستم عامل شما سعی در نصب یک درایور دستگاه به ظاهر سازگار برای سخت افزار قبل از درایور دستگاه مناسب ندارد.
درایورها می توانند به صورت دستی از نظر وجود مشکلات ، بررسی و به روز شده یا غیرفعال شوند ، در نمای مدیر دستگاه که از طریق صفحه کنترل پیدا شده است. شکل ظاهری نمای مدیر دستگاه و نحوه گزارش مشکلات احتمالی در نسخه های ویندوز متفاوت است و در نسخه های اخیر این یک زبانه در دسته سخت افزار پشت نماد سیستم در صفحه کنترل است. در همه نسخه ها به سرعت سه اطلاعات مهم در مورد وضعیت دستگاه های متصل یا نصب شده به شما می دهد. اول ، اگر همه در دستگاه مدیریت نشان داده نشود و دستگاه های دارای اسم مشخص نشان داده شوند ، ویندوز نمی داند که آنجاست ، این یعنی یک کار عیب یابی سخت افزاری. اگر دستگاه کار نمی کند ، اما مدیر دستگاه آن را نشان می دهد و نشان می دهد که به راننده نیاز دارد ، درایور نرم افزار مناسب را نصب نکرده اید. سرانجام ، اگر با درایور مناسب نمایش داده شود اما ویندوز خطای خاصی را نشان دهد ، مانند اینکه سخت افزار پاسخ نمی دهد ، باید این خطا را عیب یابی کنید.